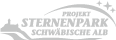Wer kennt das Problem nicht. Man hat einen alten Laptop mit Windows XP, welches zwar läuft, aber ungemein langsam ist. Was kann man tun! Entweder einen neuen Laptop kaufen, was dann nur mit Windows 10 ausgeliefert wird oder das alte Laptop pimpen mit mehr Speicher und einer SSD-Festplatte. Der zweite Gedanke, der mir dann so in den Sinn gekommen ist, wie sieht es generell mit Windows 10 aus? Laufen die Astro-Anwendungen und Treiber auch unter Windows 10?
Wer kennt das Problem nicht. Man hat einen alten Laptop mit Windows XP, welches zwar läuft, aber ungemein langsam ist. Was kann man tun! Entweder einen neuen Laptop kaufen, was dann nur mit Windows 10 ausgeliefert wird oder das alte Laptop pimpen mit mehr Speicher und einer SSD-Festplatte. Der zweite Gedanke, der mir dann so in den Sinn gekommen ist, wie sieht es generell mit Windows 10 aus? Laufen die Astro-Anwendungen und Treiber auch unter Windows 10?
Bevor es los geht:
Wichtiger Hinweis: Bevor man eine Neuinstallation macht, sollte man sich alle Programmeinstellungen der jeweiligen Anwendungen notieren. Bei PHD2 können die Einstellungsprofile gespeichert werden.
Auch ist eine Festplattenkopie sehr ratsam, die man zur Not wieder zurück spielen kann, wenn die Installtion oder das Betreiben der Anwendungen fehlschlägt.
Windows 10 installieren
Der Rechner sollte schon mindestens 4 GB Arbeitsspeicher und eine leere SSD-Festplatte besitzen bevor das Betriebssystem installiert wird. Ich habe mich für Windows 10 64bit in der Enterprise-Edition entschieden. Ich habe das neue Betriebssystem mit Hilfe des Installationsassistenten ohne besondere Einstellungen installiert. Nach der Installation hat Windows noch einige Updates gemacht und ich habe die Gerätetreiber der Hardware (Mainboard, Grafik, etc.) nachinstalliert.
Hinweis: Die Freischaltung von Windows 10 sollte erst erfolgen, wenn alle Anwendungen installiert und erfolgreich getestet wurden.
Treiber und Astrosoftware installieren
.NET-Framework
Da einige Astro-Anwendungen das Framwork .NET benötigen muss dieses zuerst aktiviert werden.
Dafür klickt man mit der rechten Maustaste auf das Windows-Symbol unten links in der Taskleiste. Aus dem aufgehenden Menü wählt man Option „Programme und Features“ aus. Es geht nun ein weiteres Fenster auf. In der linken Spalte klickt man auf „Windows-Features aktivieren oder deaktivieren“. Ein neues Fenster öffnet sich mit der Liste aller Features. Ganz oben ist findet man die .NET-Features. .NET 4.6 oder höher ist aktiviert und das .Net 3.5 ist deaktiviert. Das .NET 3.5 einfach auswählen und mit OK die Fenster wieder schließen. Das Feature wird nun installiert und kann genutzt werden.
Canon EOS Utilities 2
Aktuelle Version bei Canon herunterladen und installieren. Kamera mit USB an den Rechner anschließen und der Treiber installiert sich selbst. Mit der Fernsteuerungsfunktion habe ich dann ein paar Aufnahmen gemacht.
BackyardEOS
Version 3.1.4 (oder neuer) herunterladen und installieren. Lizenz-Key eintragen und die Programmeinstellungen nach den notierten individuellen Einstellungen anpassen. Testaufnahme mit der Kamera machen.
ASCOM
Version 6.1 SP1 (oder neuer) herunterladen und installieren. Die zusätzlich benötigte Software C++ (wird mit installiert). Für meine EQ6 benötige ich noch den Celestron-Treiber, den ich im Anschluss installiere.
PHD2 – Teil1
Version 2.5.0 (oder neuer) herunterladen und installieren. Programm aber noch nicht starten oder konfigurieren.
QHY5 (für ALCCD5 Nachführkamera)
Version Drv64V13-08-13 (oder neuer) und Update herunterladen, entpacken und nacheinander installieren. Dann noch den ASCOM-Treiber herunterladen und installieren. Dieser wird für PHD2 benötigt
Rechner neu starten!
Kamera anschließen und warten bis der Treiber installiert ist. Dann überprüfen, ob das Gerät im Geräte-Manager angezeigt wird. Dafür auf das Windows-Symbol unten links in der Taskleiste klicken und den Geräte-Manger aufrufen. Die Kamera sollte hier in der Geräte-Liste angezeigt werden.
Wenn nicht ist bei der Treiberinstallation etwas schief gelaufen und man sollte es nochmals probieren oder der gewählte Treiber scheint mit anderen Systemresourcen nicht zu arbeiten.
PHD2 – Teil 2
Jetzt kann das Programm konfiguriert werden und die alten Profile importiert werden. In der Kamera-Liste die „CMOS QHY5 Camera (ASCOM)“ auswählen und verbinden. Hat das geklappt eine Belichtungszeit einstellen und auf den Loop-Button klicken. Es sollte nun ein Bild der Kamera zu sehen sein.
Stellarium
Version 0.13.66 64bit (oder neuer) herunterladen und installieren. Programm starten und konfigurieren.
DeepSkyStacker
Version 3.3.4 (oder neuer) herunterladen und entpacken. Das Verzeichnis in das Programm-Verzeichnis (x86) kopieren und eine Programmverknüpfung auf dem Desktop machen. Programm testen.
DNG-Konverter
Version bei Adobe herunterladen und installieren. Programm starten und Einstellungen vornehmen.
Observer-Manager
Da das Programm Java benötigt sollte die aktuelle Version heruntergeladen und installiert werden.
Version 1.321 herunterladen. Das Verzeichnis in das Programm-Verzeichnis (x86) kopieren und eine Programmverknüpfung auf dem Desktop machen. Programm starten und die Programmeinstellungen machen und die bisherige XML-Datei öffnen.
Soweit scheint alles zu funktionieren auch der erste Feldeinsatz verlief erfolgreich.
Alle erwähnten Anwendungen wurden in der aktuellen Version (November 2015) unter Windows 10 64 bit Enterprise-Edition installiert. Bevorzugt wurden vorliegende 64-Bit Treiber und Anwendungen verwendet.
Diese Anleitung soll nur unterstützend bei einer Neuinstallation von Windows 10 und Astroanwendungen helfen.
Ein Gewährleistung auf Funktionalität der Anwendung mit anderen Windows-Editionen oder anderer Hardwareumgebung gibt es keine. Hier muss jeder Anwender seine eigenen Erfahrungen machen. Dies gilt auch beim Update von Windows 7 oder 8 auf Windows 10.
Astrosoftware und Windows 10 - Kurzanleitung - NEU 11-2015
Weitere Informationgen zu Windows 10:
Windows 10 - die ersten Schritte und EinstellungenHeise-Online Thema: Windows 10Windows 10: Datenschutzeinstellungen unter der Lupe